初めに
この方法はパソコンの電源がオフの場合は動作しません。
遠隔でスリープ状態の解除を行う方法です。
先日外からリモートデスクトップをしようとしたら、全然繋がらない。。。
そう、コンピュータはお昼寝(スリープ)状態のようです。。
こうなったらどうしょうもないわけで。
これはあかん!外部からも起動できるようにしないと!

お昼寝やとー!?こっちは寝ずに働いとんねん!今日も寝てないわー

そういう人いますよねー
今の構成はこちら。無線LANでつなげています。
- マザーボード ASUS ROG Strix X570-E Gaming
- ルーター ASUS RT-AX3000
無線LANだと厳しいのかなー。。
Wake on Wireless LAN (WoWLAN)
調べてみると無線LANの場合は「Wake on Wireless LAN (WoWLAN)」という機能があるようです。 これであれば、無線でもルーター経由でウェイクアップできちゃいそうです。
BIOSの設定
まずBIOSの設定を行います。
- Advanced→Power On By PCI-E/PCIをEnabledにします。
デバイスマネージャー
- 続いてデバイスマネージャーのネットワークアダプターより
デバイスマネージャーはウインドウズマークを右クリックしたら出てきます。
- Intel(R) Wi-Fi 6 AX200 160MHzをダブルクリック
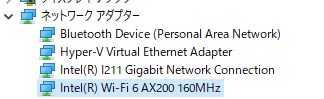
- Wake on Magic Packetを有効にします。(初期値で有効だと思います)
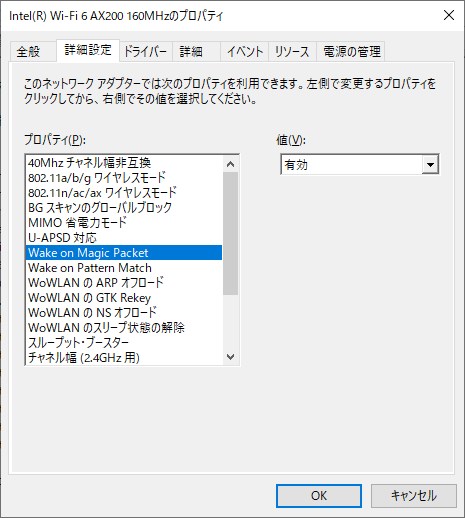
- 電源の管理より「このデバイスで、コンピューターのスタンバイ状態を解除できるようにする」にチェック
- 「Magic Packet でのみ、コンピューターのスタンバイ状態を解除できるようにする」にもチェック
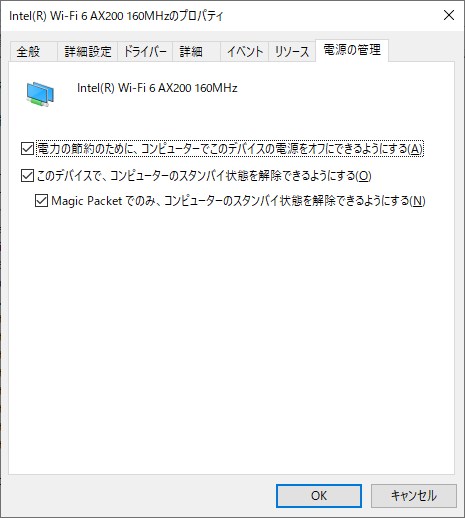
ルーター設定
- http://router.asus.com/Main_Login.asp にアクセスしてログイン
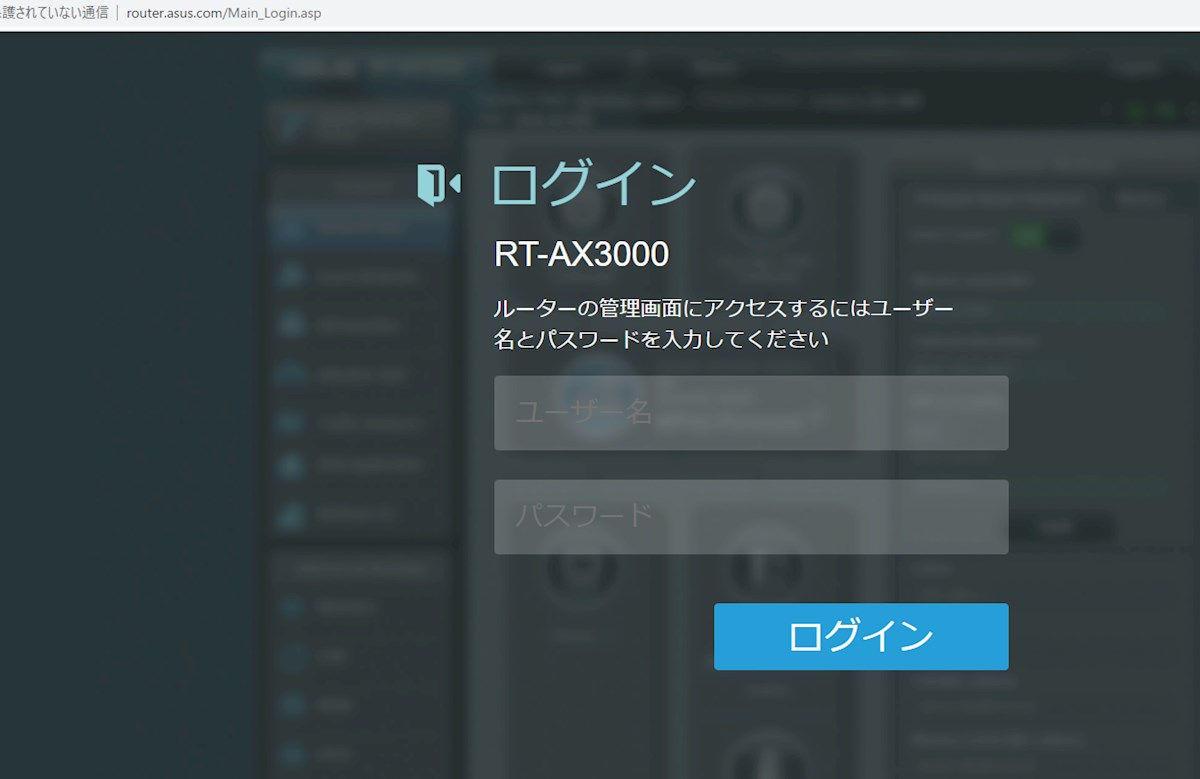
- ネットワークツールより、Wake On LANを選択
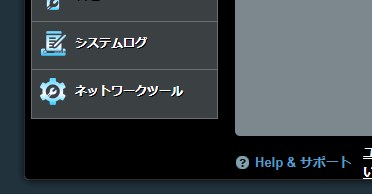
- クライアント名を選択し、追加します。
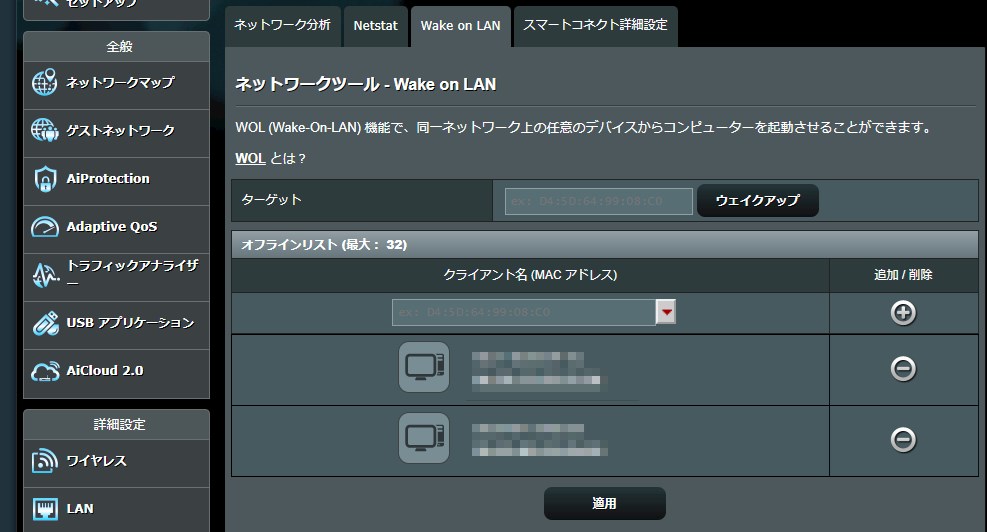
- スリープ解除したいターゲットを選択し「ウェイクアップ」
これだけで完了です!
簡単にスリープ状態から復帰できます。
ASUSのルーターにはアプリがありますので、スマホから操作できます。
テレワークが流行っている昨今、悩まれている方多いんじゃないですか?
いやー助かります!

。。。。。

寝とるやんけ!



