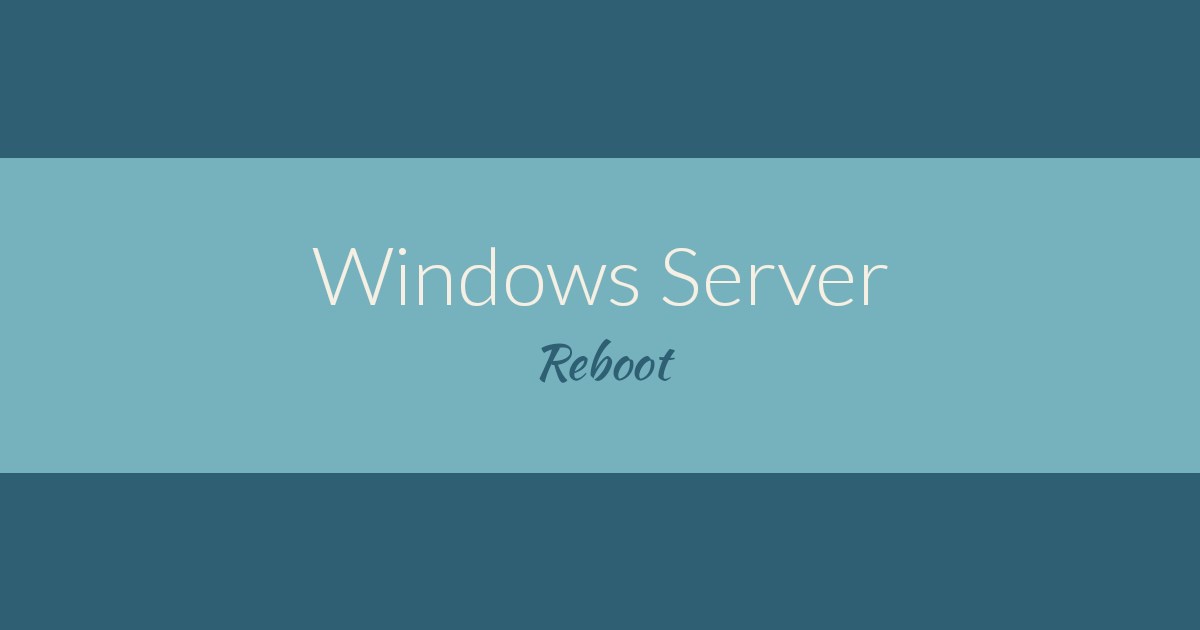Windows ServerでWindows Update
Windows Serverを運用する上で避けて通れないのが「Windows Update」 です。
Windows Updateに付き物なのが「再起動」です。
しかしサーバーとなると、常時稼働が基本で、いつでも再起動というわけにはいきません。
勝手に再起動されてWebがダウンとかなったら大変です。
なんとWindows Server 2016ではWindows Updateの画面で簡単に時間指定が行えます。

私はここ数年更新してないですー寝てる間に楽しいことあったら困るしー

すぐにでもしたほうがよさそうですよー
Windows Server 2016での再起動指定方法
- Windows Updateの画面を表示します。
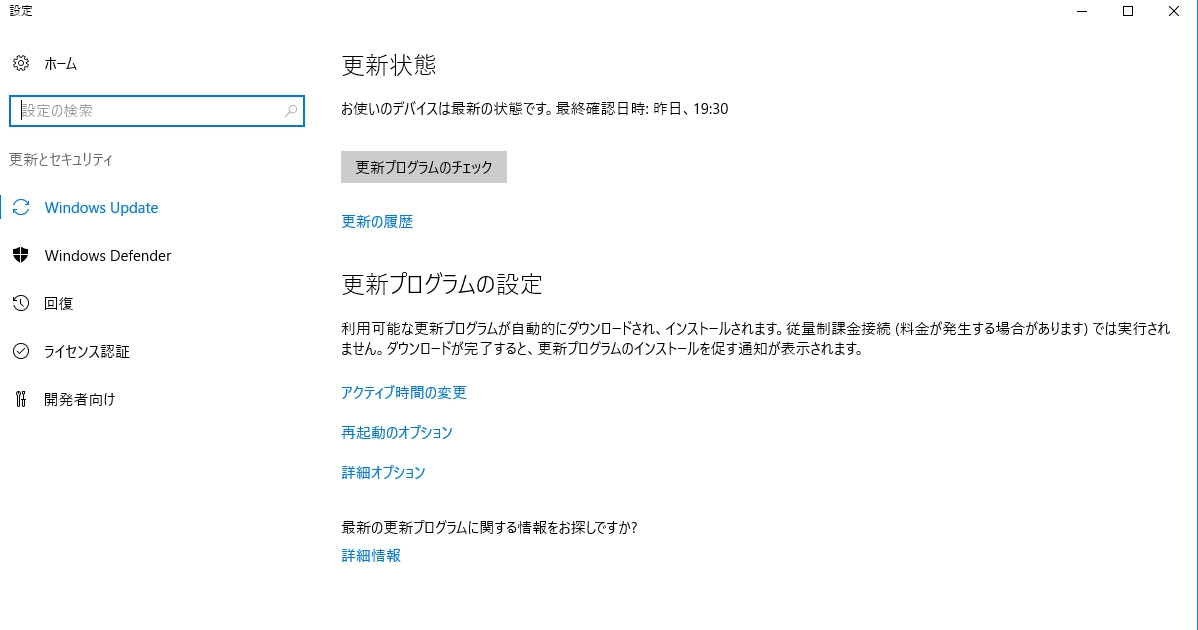
- まず、アクティブ時間を設定します。
たとえば10:00~22:00にします。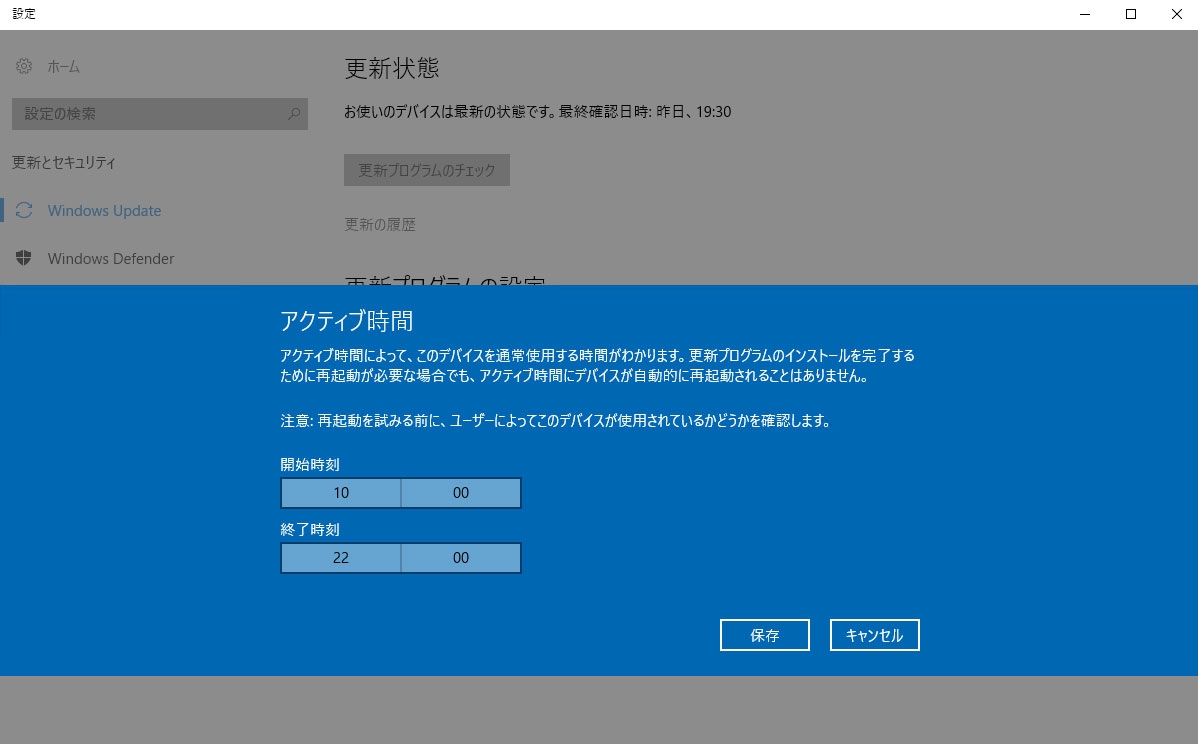
- 更新ファイルをインストールします。インストールはこの例ですとアクティブ時間内の10:00~22:00の間に行う必要があります。
アクティブ時間以降にインストールした場合、ログアウト後に自動で再起動されてしまいます。 - 「再起動のオプション」をクリックします。
再起動したい時間を選びます。翌日の3:00にします。※インストール後、チェックできるようになります。
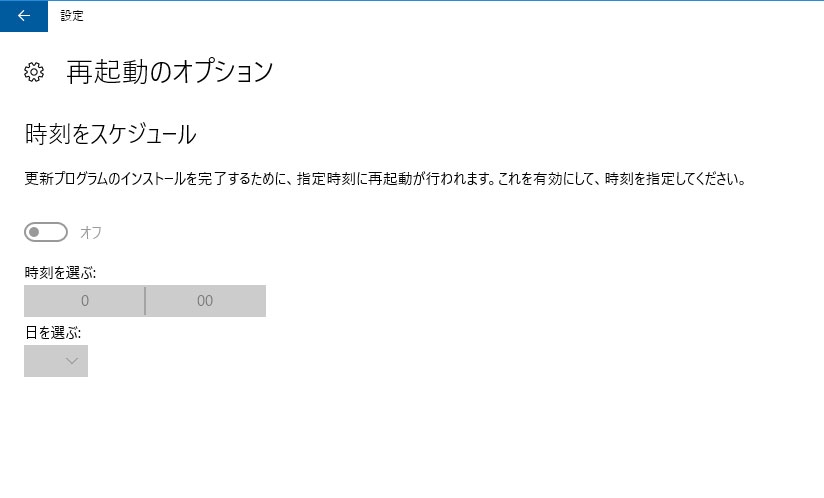
- 翌日3:00に自動で再起動されます。
簡単に再起動時間を指定できます。
Windows 10では「再起動のオプション」の設定がないようです。
サーバー用に用意された機能なのでしょうか。
Windows Server 2012以前での再起動指定方法
Windows Server 2012以前では、再起動のコマンドをタスク スケジューラで設定していました。
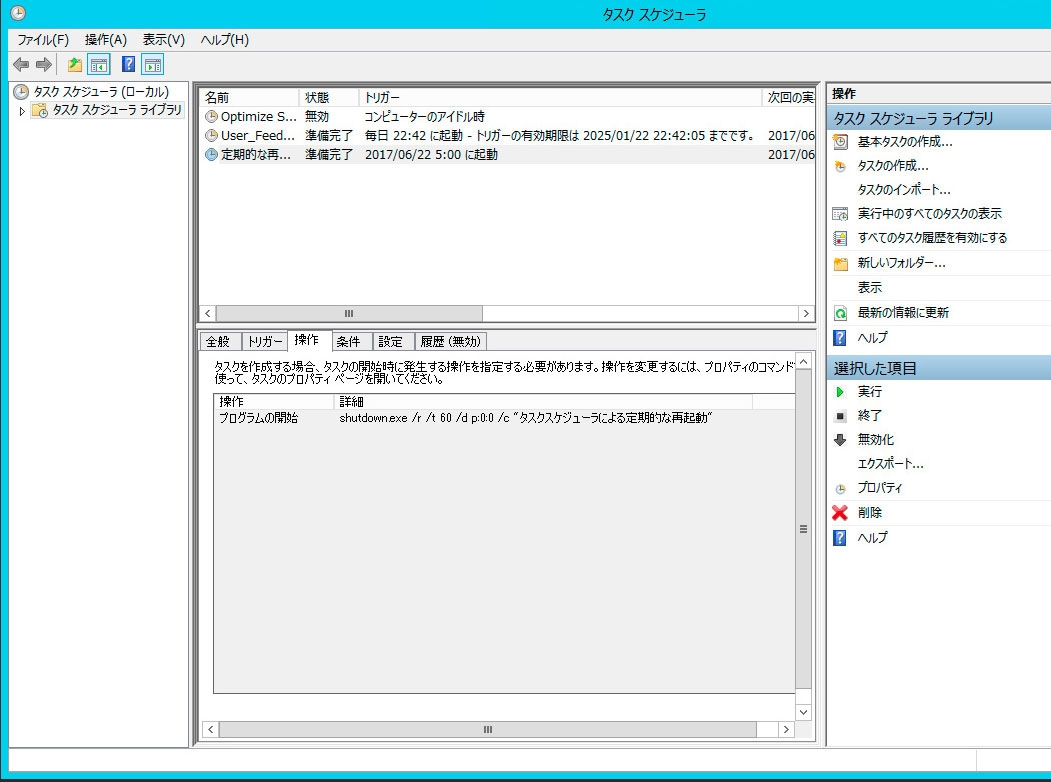
タスクスケジューラに下記の操作を登録します。
プログラム/スクリプト
shutdown.exe
引数の追加
/r /t 60 /d p:4:1 /c "Windows Update 再起動"
Windows Update後の深夜に時間を指定します。
| 値 | 説明 |
|---|---|
| /r | PCをシャットダウンして再起動 |
| /t 60 | シャットダウンまでの秒数 |
| /d p:4:1 | シャットダウンの理由 pは再起動またはシャットダウンが計画されたものであること、4:1は「アプリケーション: メンテナンス (計画済)」 |
| /c "再起動" | シャットダウン理由コメント |
しかし再起動は嫌ですよねー。