インターネットセキュリティ警告のエラーがでる

インターネットセキュリティ警告!?ウイルスに感染したんでっか!?

大丈夫。ウイルスではないので安心しましょう
「インターネットセキュリティ警告
接続しているサーバーは、確認できないセキュリティ証明書を使用しています。
対象のプリンシパル名が間違っています。」
なるエラーがでるようになる場合があります。
インターネットセキュリティ警告なんて、表示されるとびっくりしますよね。
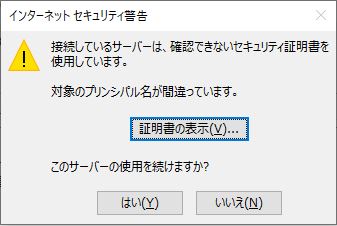
なぜ、こんなエラーがでるのでしょうか・・・
エラーがでる原因
Outlookのメール設定画面がリニューアルし、簡略化されました。
※この画面のことを、この記事内では「新しい設定画面」とします。
「新しい設定画面」では、従来より設定項目が大幅に省略されました。
しかも自動でSSL暗号化を使用する内容になるようです。
POPとSMTPのアドレスも独自ドメインの場合、「pop.ドメイン名」「smtp.ドメイン名」となります。
自動で設定されるのはありがたいのですが、例えばマルチドメイン(共有で複数のメールサーバーを運用している場合など)で運用しているメールサーバーのSSL証明書は、サーバー会社が用意したものであるケースがあると思います。
設定したい独自ドメインとサーバーのSSL証明書の発行先ドメイン名が一致していないため、上記のエラーが出てしまうわけです。
アウトルックの問題
POPとSMTPのアドレスをサーバー指定のアドレスに変更するか、SSLの使用を解除すれば済むのですが、
「新しい設定画面」より変更をかけると、やっかいなことに「pop.ドメイン名」「smtp.ドメイン名」に戻ってしまいます。
何度設定しても戻ってしまいます。
※POPとSMTPのアドレスを設定できない場合もあるようです。
非表示にする対処法1
対処法は2つあります。
一つ目は「ファイル」→「アカウント設定」→「プロファイルの管理」を選択。
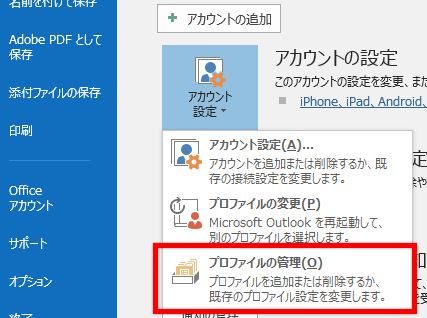
次の画面で「電子メールアカウント」をクリック。
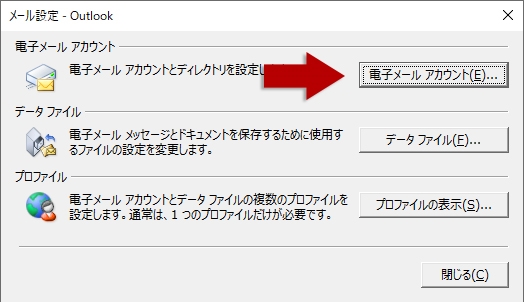
該当のアカウントを選択し、POPとSMTPの欄をサーバー指定のアドレスに変更します。
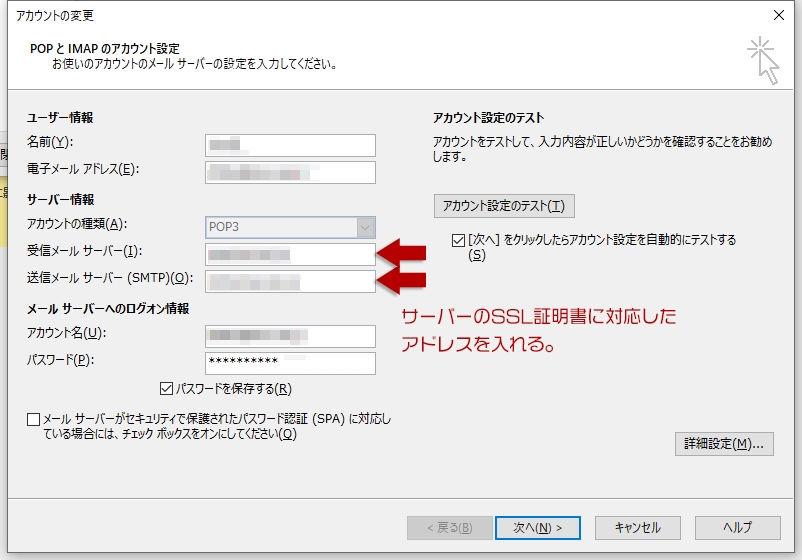
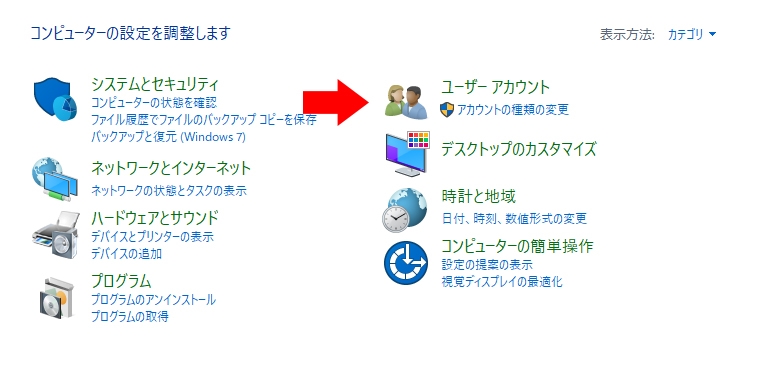
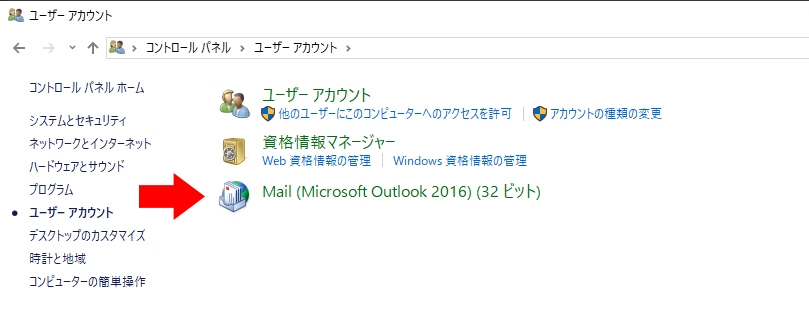
※ストアアプリ版ではここに表示されないようです。
非表示にする対処法2
二つ目は「ファイル」→「アカウント設定」→「アカウント設定」を選択。
次の画面のメールタブより該当のメールを選択し、「修復」をクリック。
詳細オプションで「自分で自分のアカウントを手動で修復」にチェックし「修復をクリック」
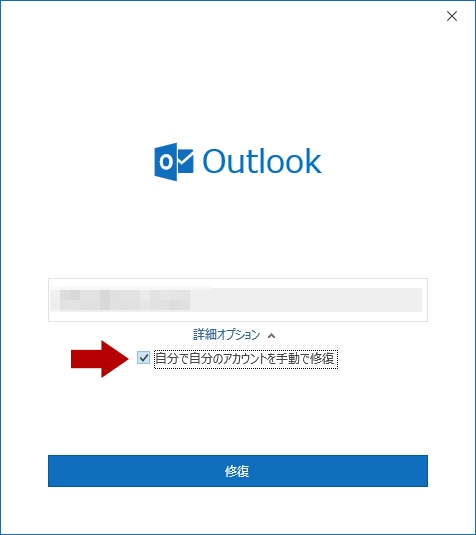
次画面で受信メール、送信メール内のサーバーの欄をサーバー指定のアドレスに変更し、「次へ」をクリックします。
現在(2019/7/23)、この2つの方法でエラーは回避されています。
サーバーがSSL暗号化に対応していない、もしくはサーバー指定のアドレスがわからない場合
この場合は、対処法の画面(「POPとIMAPのアカウント設定」の「詳細設定」より)でSSLの設定を解除し、サーバー会社指定の設定にしてください。
「新しい設定画面」について
この画面になる場合もあれば、ならない場合もあり、当環境では「新しい設定画面」は表示されません。
調べたところ、Officeにはクイック実行形式 (C2R) と Windows インストーラー形式 (MSI) があり、バージョンなども関係しているようです。
※2019/7のアップデートで私の環境もリニューアルされました。
まとめ
SSL証明書に対応したアドレスがある場合→対処法1、対処法2の方法で、POPとSMTPをSSL証明書に対応したアドレスに変更する。
SSL証明書に対応したアドレスが分からない、ない場合→対処法1、対処法2の方法で、POPとSMTPを今まで使用できていたアドレスにし、SSLの設定を解除(サーバー会社指定の設定を参考に)。



